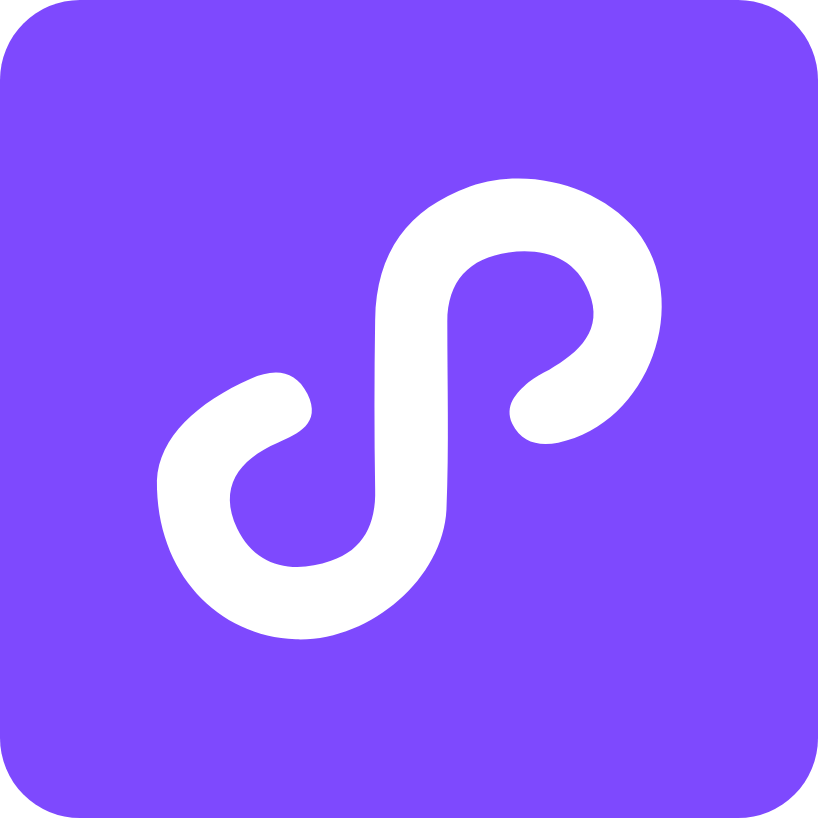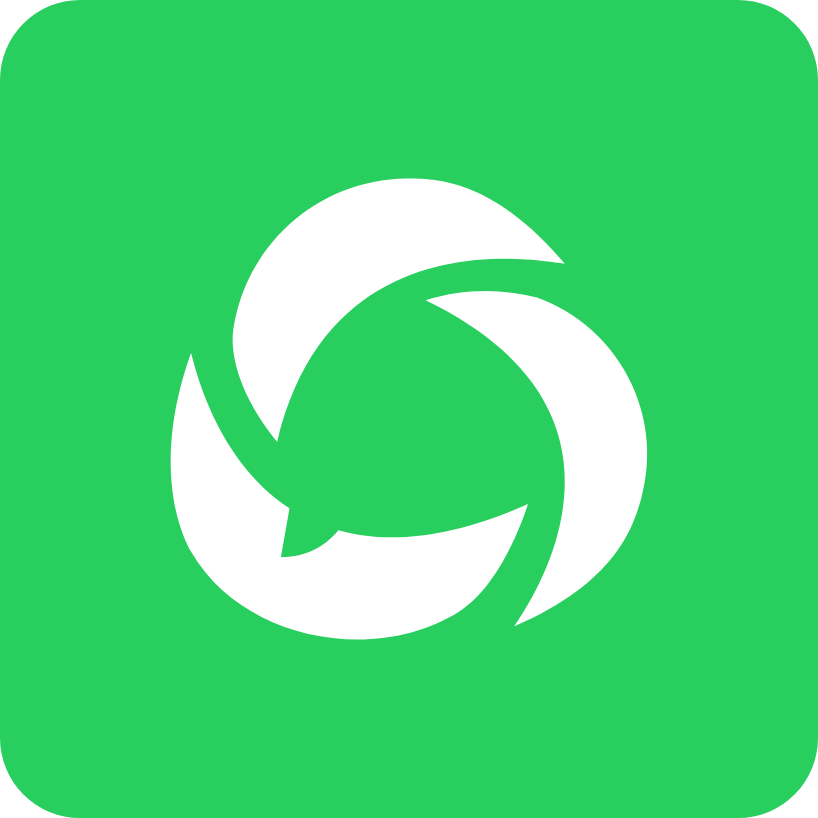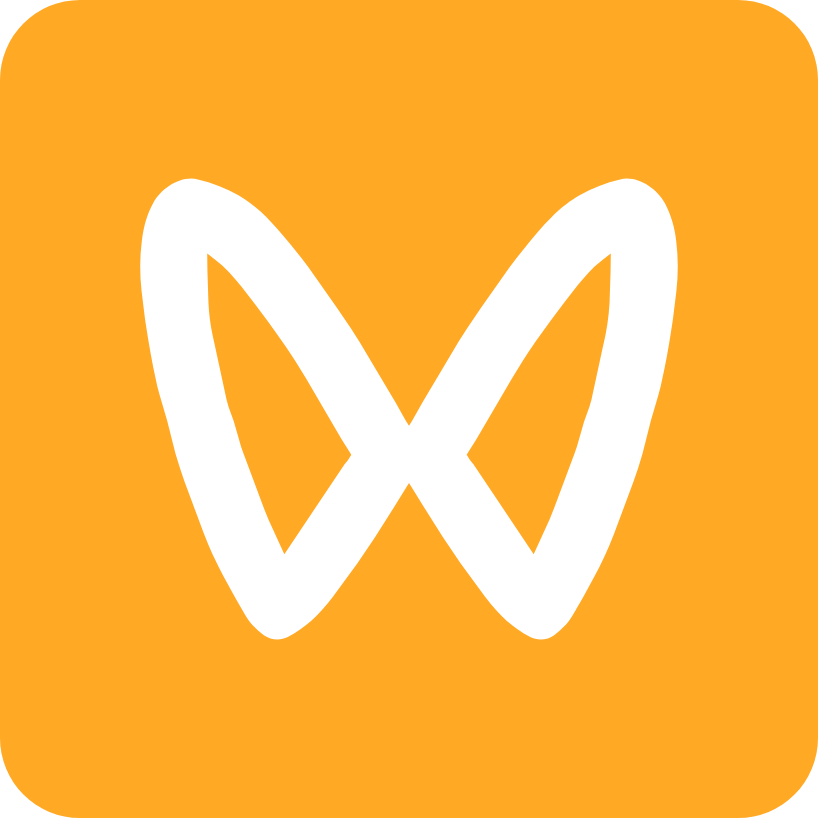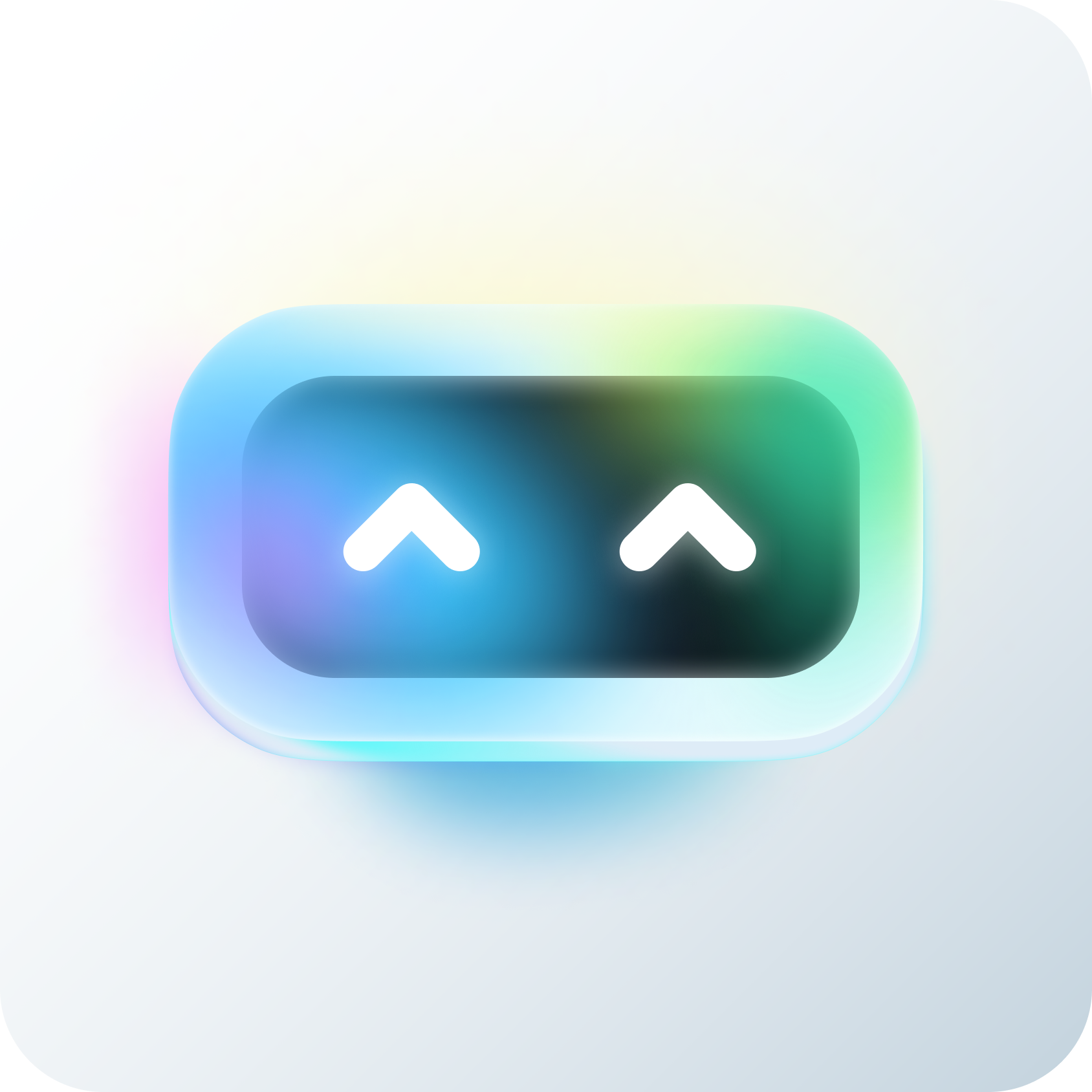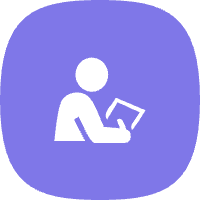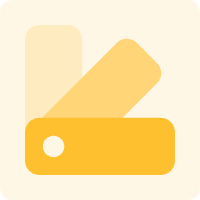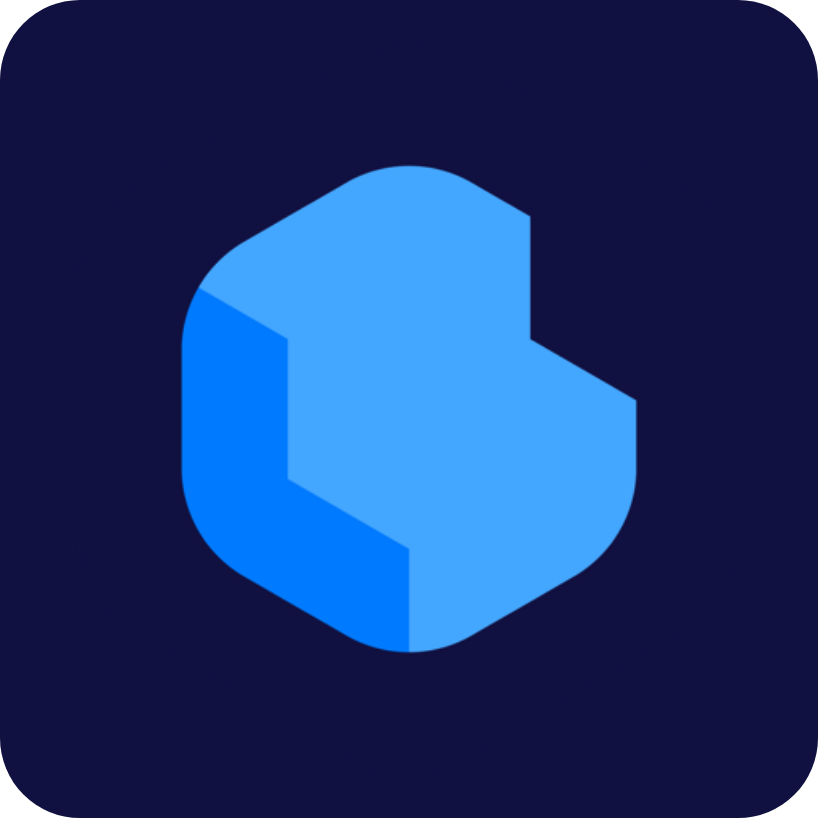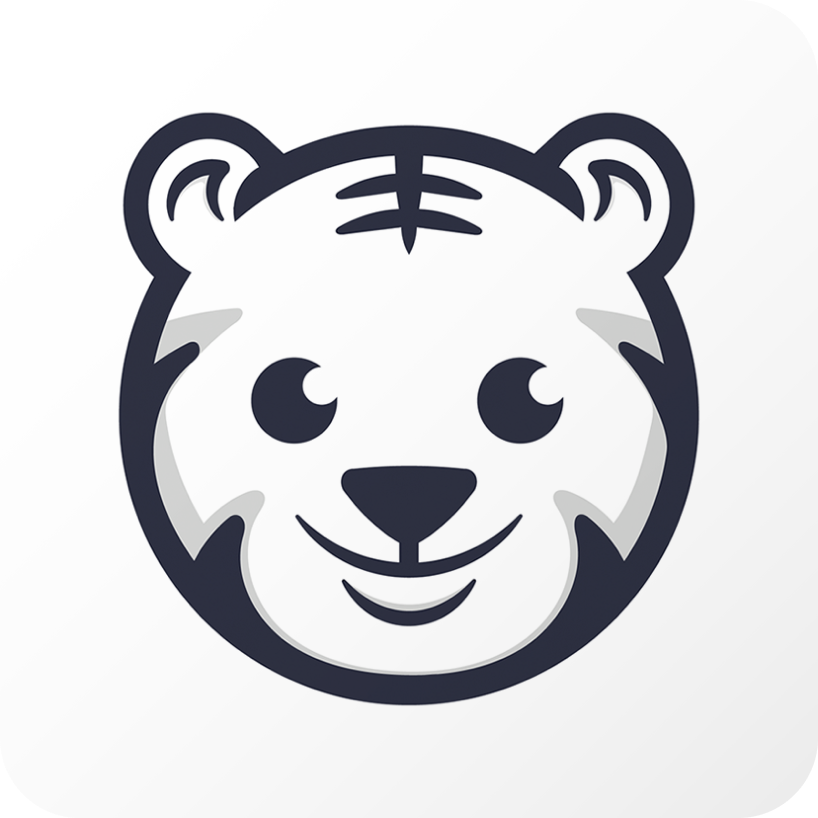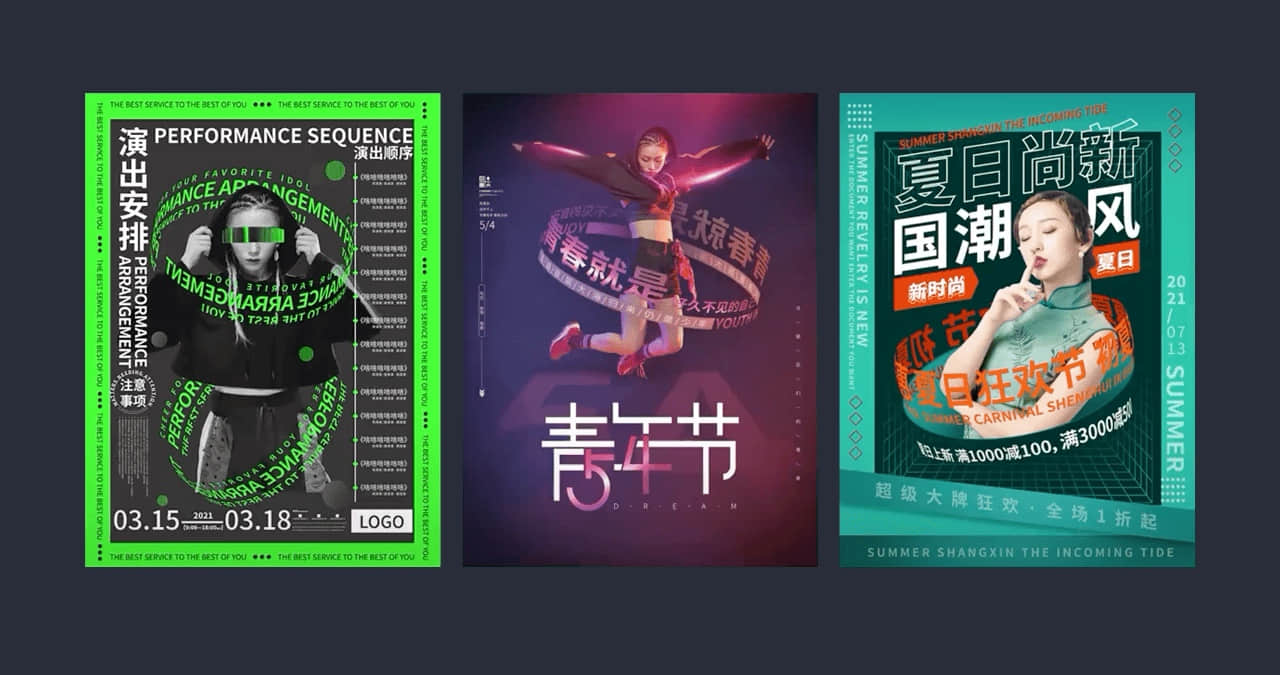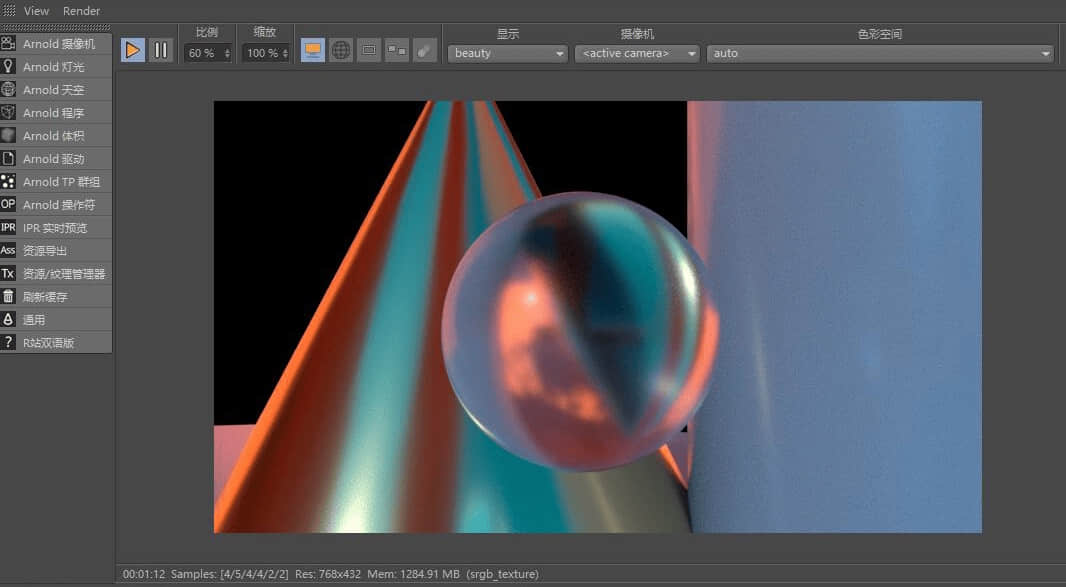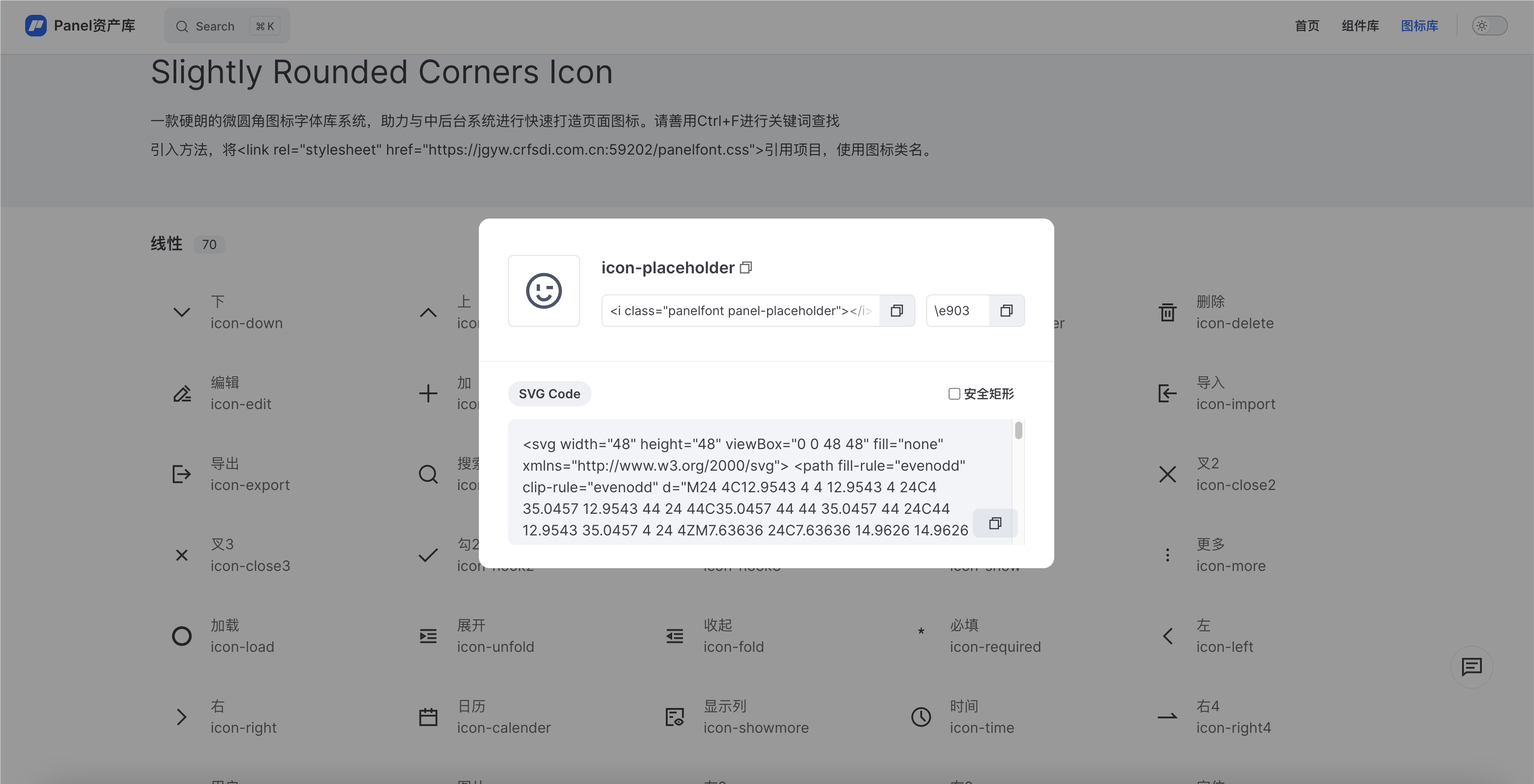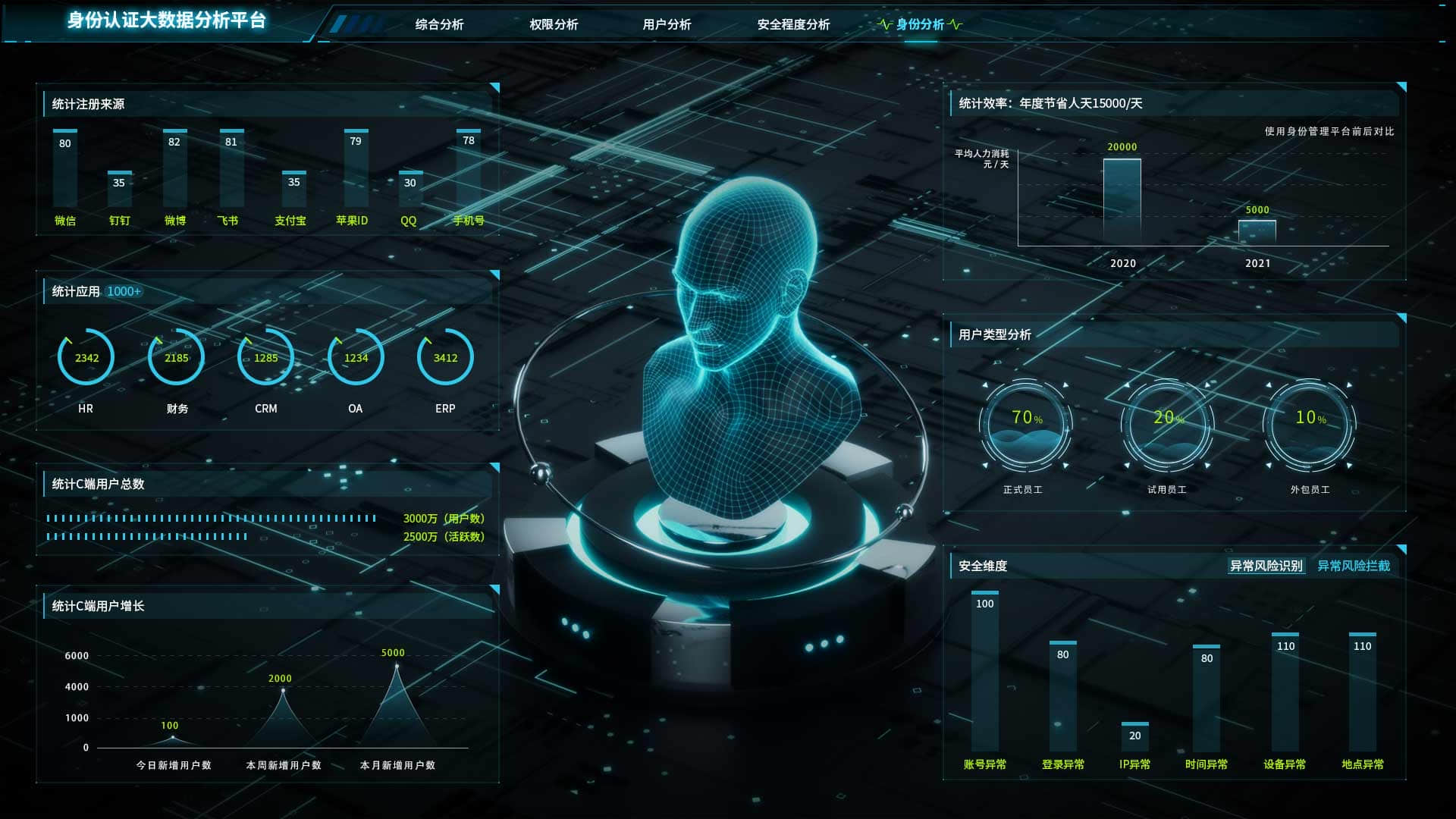
可视化大屏数据增长动效解析
关于3D可视化大屏的数据增长动画解析
效果预览
先来看看效果(不清晰记得切换分辨率查看)
中继器解析
想了解如何制作出数据增长需要对中继器的使用有基本的了解,已掌握的可以直接查看下一步。
绘制形状图层,展开后选中矩形,依次点击添加——中继器。此时我们可以看到中继器相关属性。

| 节点 | 说明 |
|---|---|
| 副本 | 控制重复数量 |
| 偏移 | 控制位置的偏移 |
| 锚点 | 中继器锚点的位置 |
| 位置 | 距离上一个复制对象的锚点之间的间距 |
| 比例 | 在上一个复制对象的基础上缩放 |
| 旋转 | 在上一个复制对象的基础上旋转 |
| 起始点不透明度 | - |
| 结束点不透明度 | - |
通过滑块效果器控制矩形的宽高
绘制矩形和一个空物体尽量让空物体和矩形重合,
给空物体添加滑块效果,并重命名x,y。方便我们后续通过空物体的滑块控制矩形的宽高。
按住option点击矩形图层的大小开启表达式。
将属性关联器,链接至我们刚刚添加的滑块x,可以得到下列表达式:
1 | temp = thisComp.layer("bridle").effect("x")("滑块"); |
1 | [temp, temp] x,y |
此表达式可以理解为,我们通过temp为定义变量。其中[temp, temp]分别对应刚刚的大小属性中的宽和高,而temp被定义给了图层bridle的x的滑块效果,所以可以通过x的滑块来控制矩形的宽高了。连接后可以得到下图,此时矩形的宽高都变成了bridle中x滑块的值。
为了分开控制宽和高,所以我们将[temp, temp]中第二个temp,也就是对应高度的temp选中,通过表达式关联器连接到我们之前创建的y的滑块。我们就可以通过Size x和Size y分别控制矩形的宽高了。

通过滑块控制矩形中继器的生长
为了方便控制矩形重复的数量,我们同样给空物体再添加一个滑块,命名为grow。方便我们后续通过grow滑块控制重复数量
接着给形状添加中继器,按住option点击中继器的副本开启表达式,通过属性关联器,连接到bridle中的grow滑块效果。

可以得到thisComp.layer(“bridle”).effect(“grow”)(“滑块”)即副本数量受到bridle图层中的grow滑块控制。最后就可以通过滑块K帧控制重复数量了。

通过滑块控制是为了方便快速找到参数并调整,空物体起到了控制器的作用。当合成内容非常多时,可以通过筛选,快速找到控制器,进行控制。如将形状图层和控制器添加父子及关系。此时就可以完全在图层中隐藏形状图层。仅通过控制器就可以调整我们需要影响的参数。


源文件
关注公众号后台回复关键词:数据解析
- 感谢你赐予我前进的力量