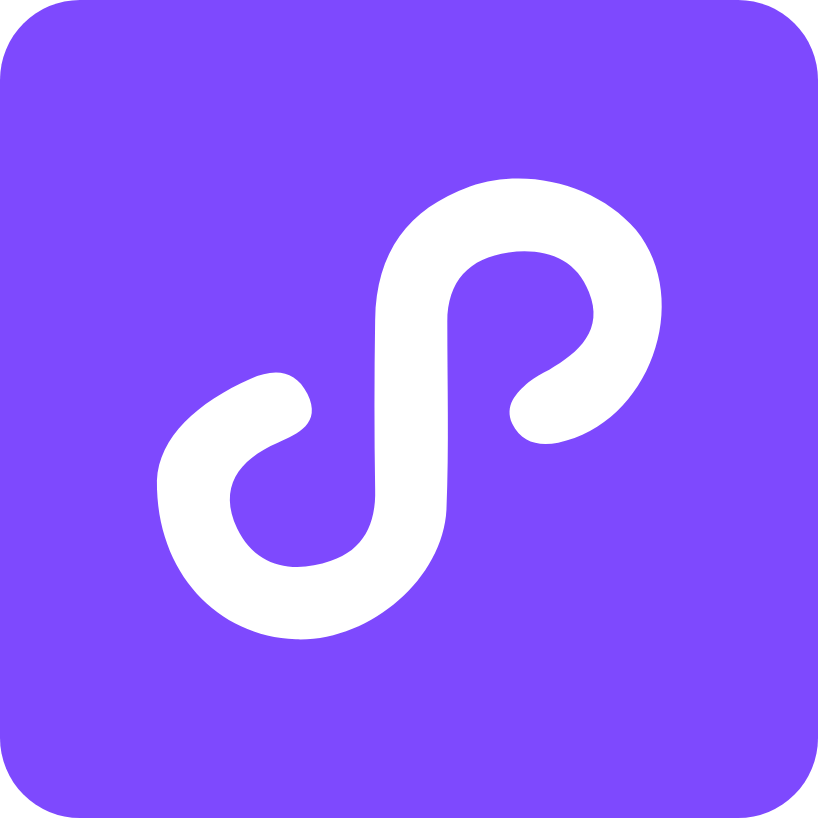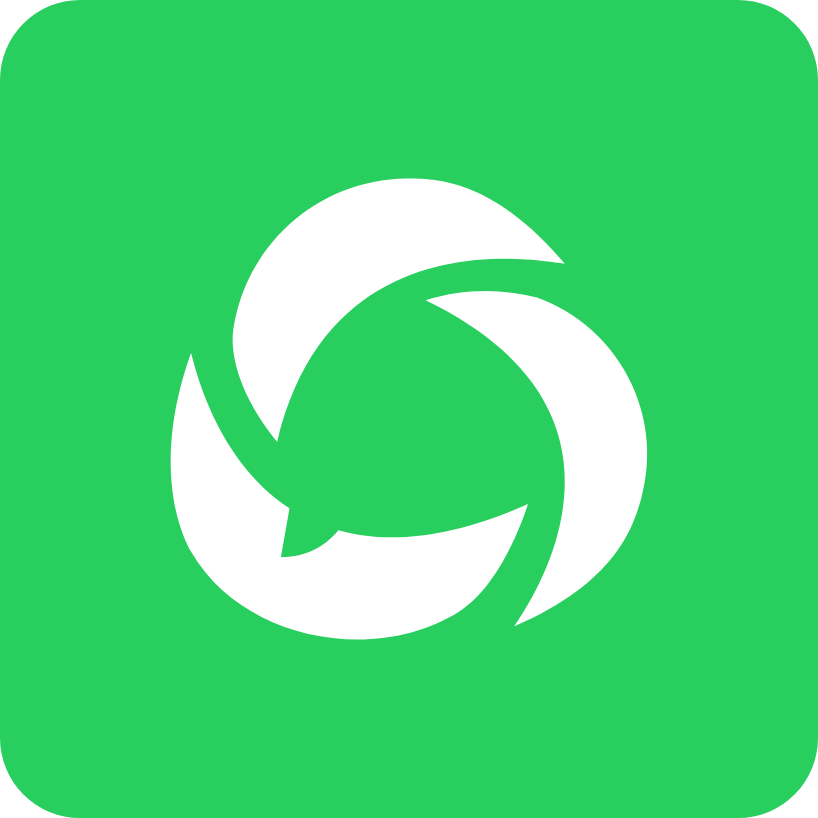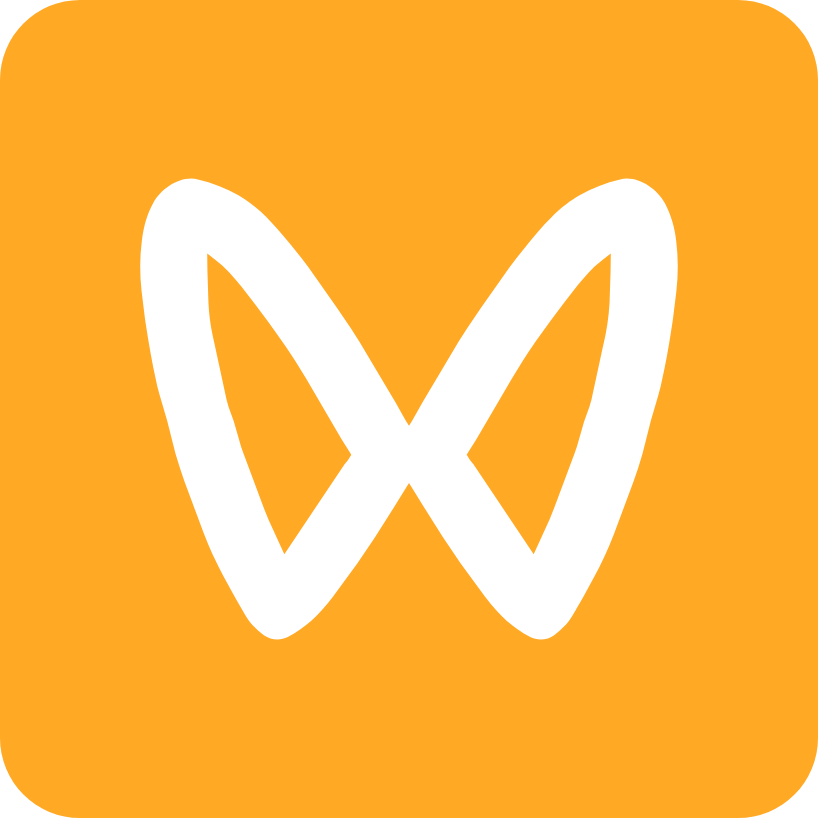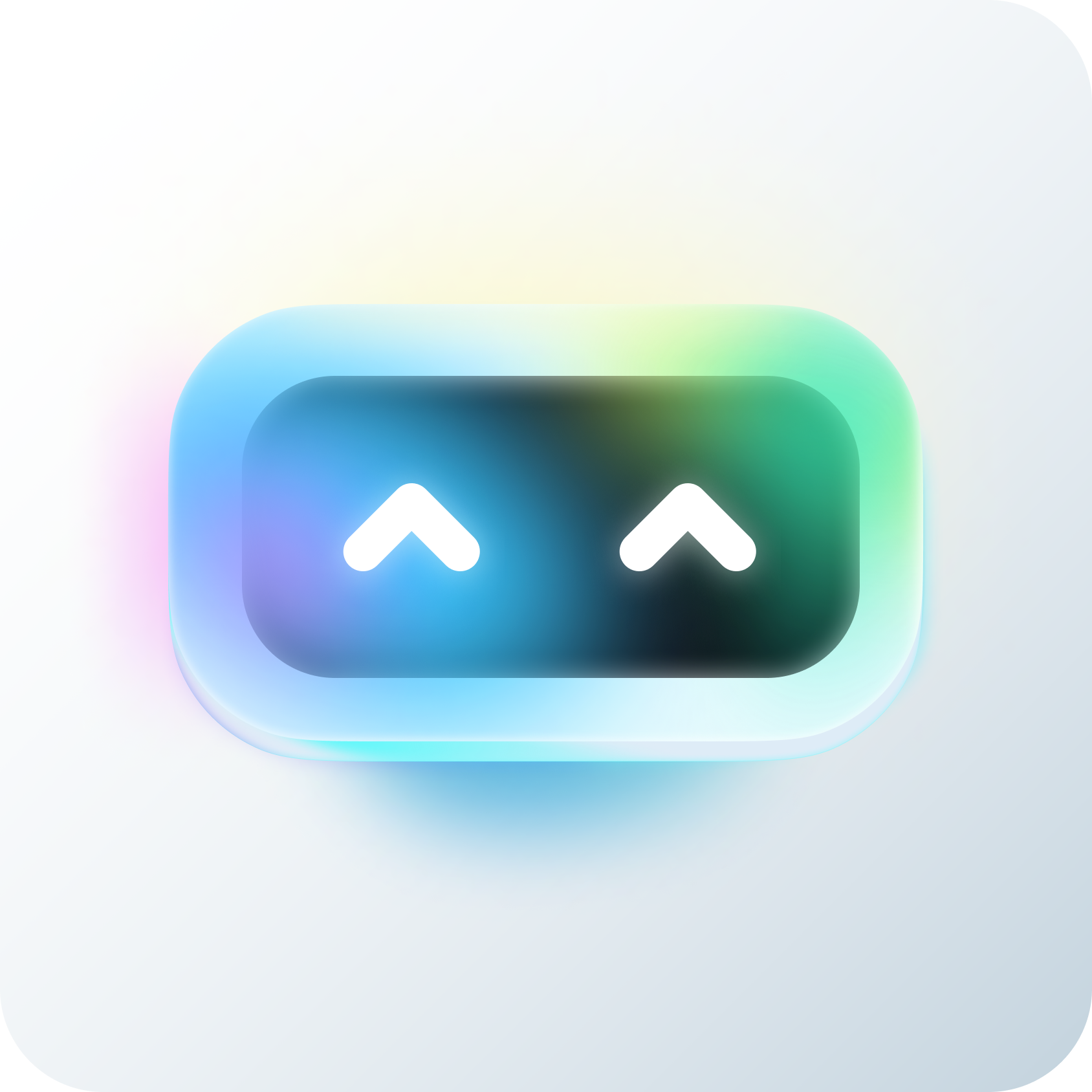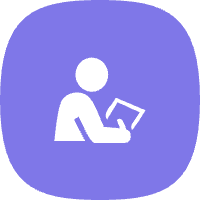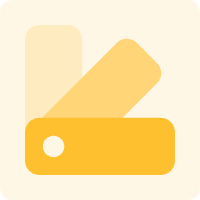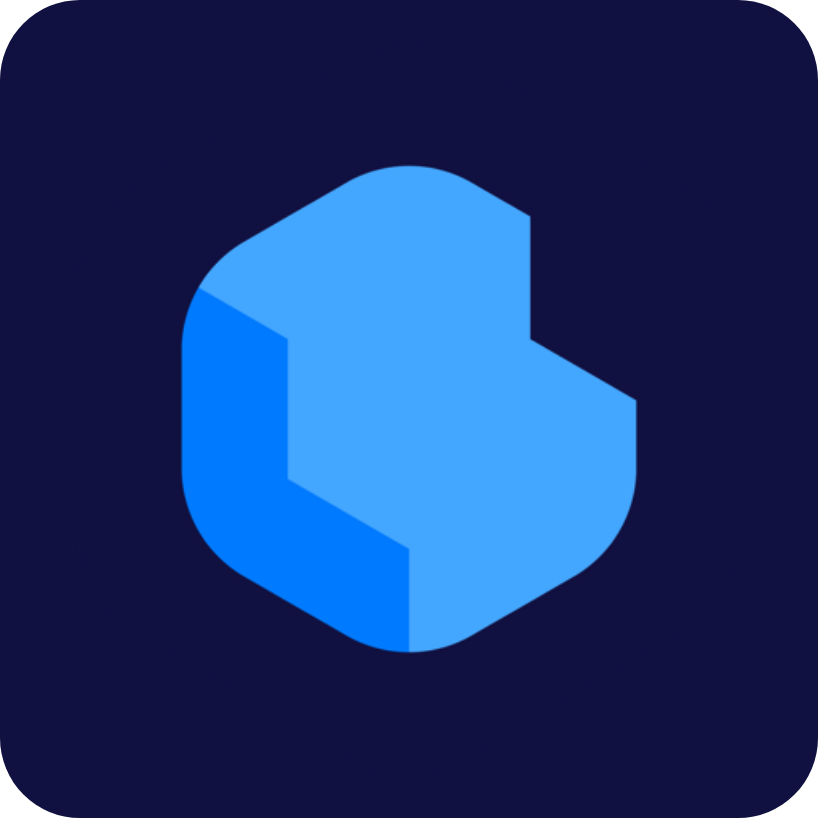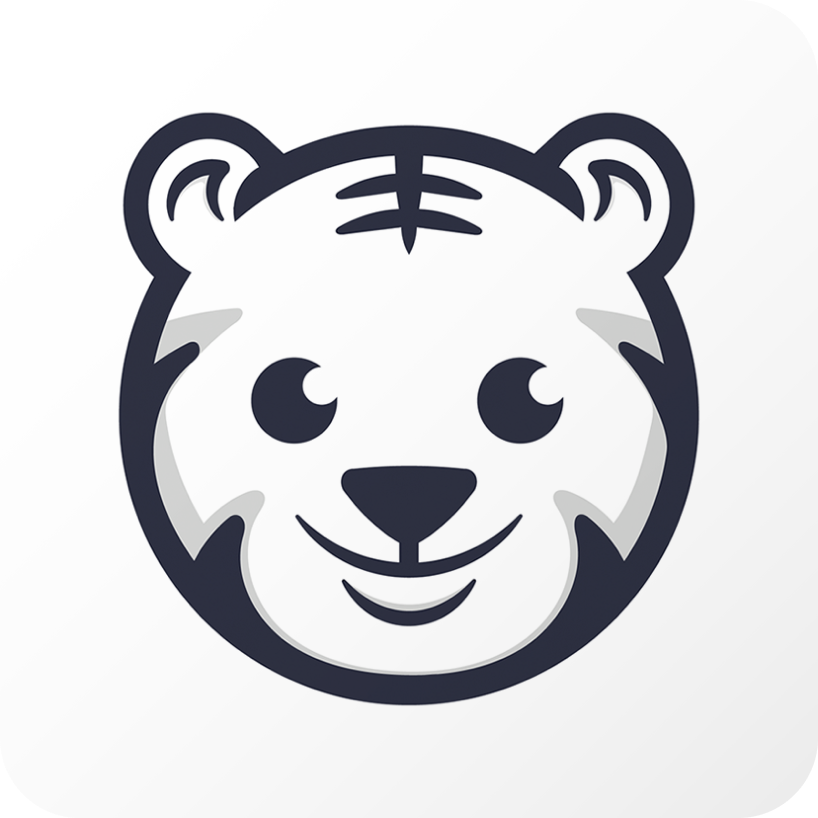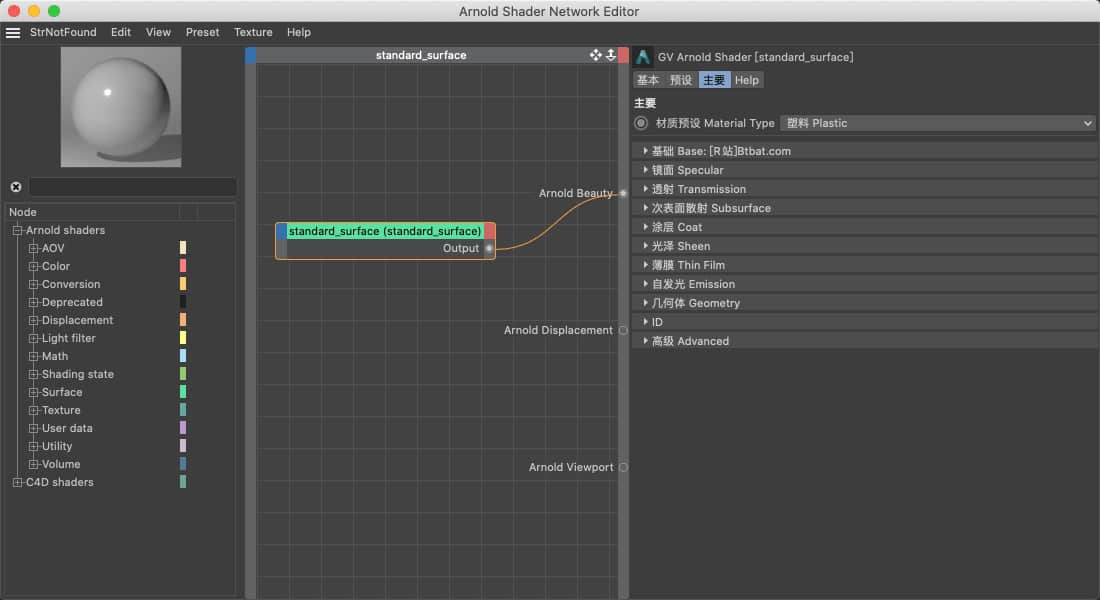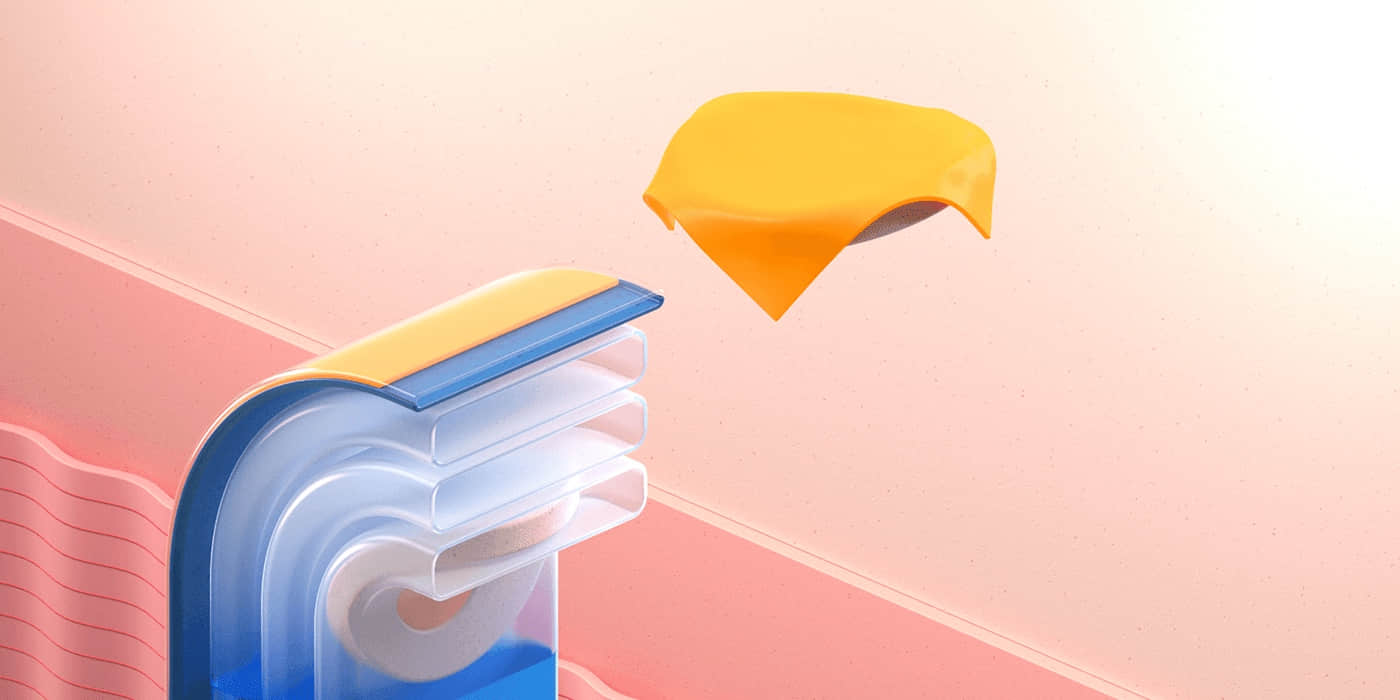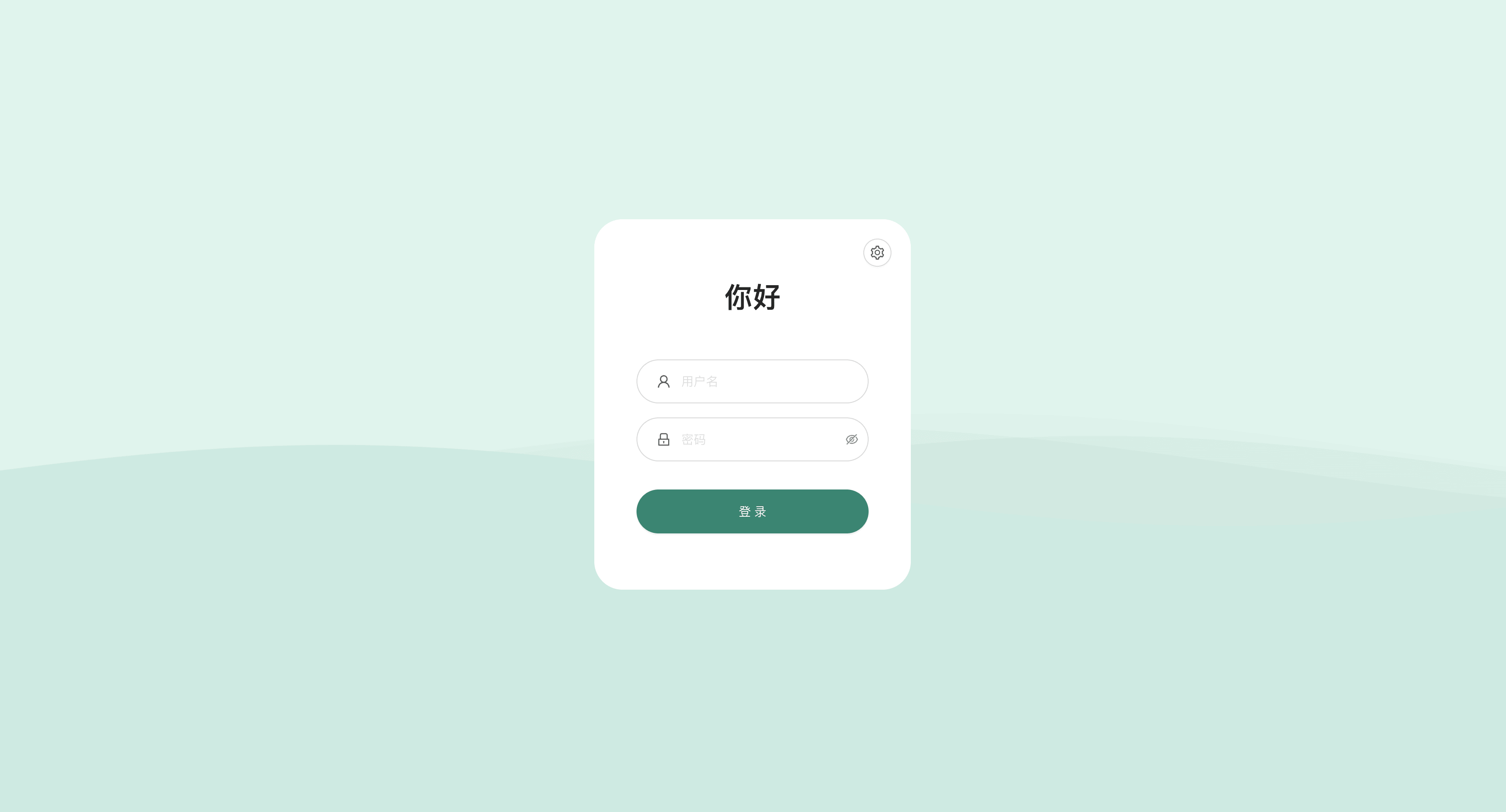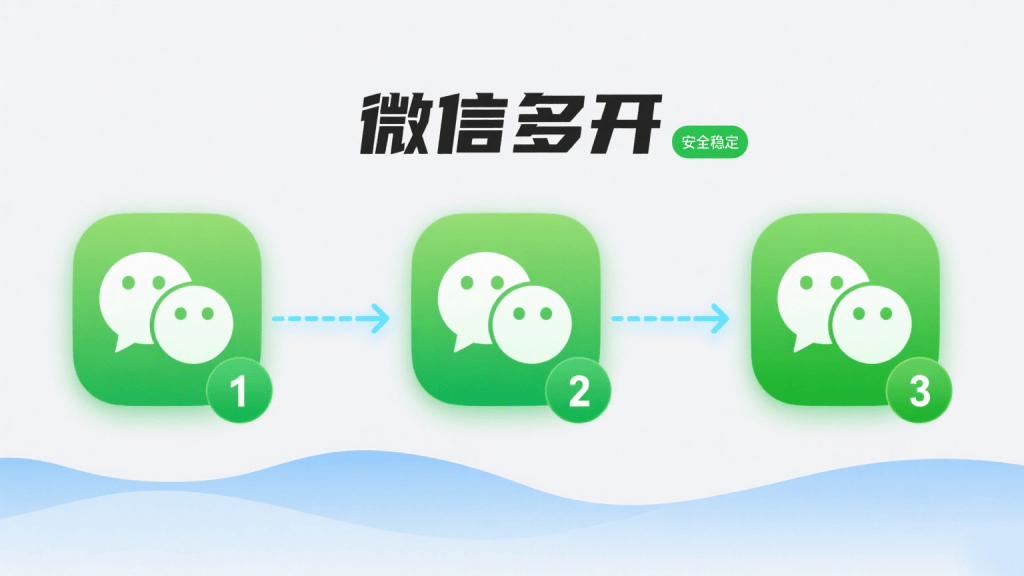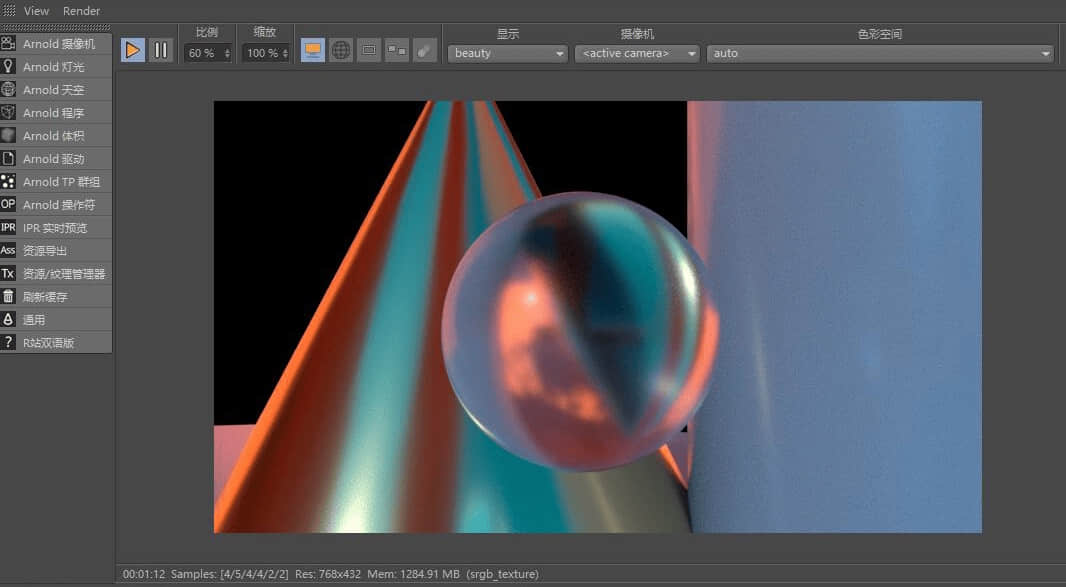
C4D阿诺德ipr Windows功能详解
在阿诺德渲染器中,IPR Windows是非常常用的工具,但实际上很多朋友并不清楚它除了预览,还有哪些实用功能,今天就带大家揭秘阿诺德渲染器的IPR Windows。
界面
打开C4D,在菜单中找到Arnold,并打开其子菜单IPR Windows(交互式渲染窗口),这个窗口是Arnold的其中一个核心窗口,其实时预览效果是目前任何渲染器无法攀比的,当然,你们也别拿GPU渲染器来比了,不是同一概念!下面我们先来了解一下这个窗口中的常用。
IPR菜单
IPR菜单,分为View(视图)和Render(渲染)
View(视图菜单)

- Show pixel information (显示像素信息) :勾选此选项后,我们会在IPR窗口下方的状态栏看到当前鼠标所在位置的像素RGB信息。
- Toolbar工具栏:切换显示常用工具。
- Sidebar侧边栏:显示侧边栏工具。(高级功能有详细说明)
- Fit to Window (适合到窗口):自动匹配IPR渲染分辨率到窗口。
- Fit to render region(适合到渲染区域):自动匹配IPR渲染分辨率到设定的渲染区域
- 居中到渲染区域:自动匹配IPR渲染分辨率到设定的渲染区域并居中。
Render(渲染菜单)

- Render with AOVs:渲染与多通道。
- Debug shading:调试着色,功能非常强大。可以显示不同材质效果,如仅渲染法线或对象等。
- Snapshot setting:快照设置。
- Copy region to render settings(拷贝区域到渲染设置):点击此选项,将拷贝当前IPR渲染的区域到渲染设置,可以自己尝试一下。
- Auto start when window opens:当窗口开启时自动渲染。
- Clear bitmap(清除位图):点击此选项,我们可以清除当前IPR窗口中的渲染缓存。
(ps:中间的几个还没研究透彻)
IPR工具栏

- 第一个图标,是一个类似播放按钮的图标,这里是开始渲染(也等于刷新视图渲染)
- 第二个图标,是一个类似暂停按钮的图标,这是暂停IPR窗口刷新,当我们在渲染的时候,如果开启此选项,则当前渲染完毕后就会停下,不在实时刷新渲染视图。
- 第三为Scale(比例)设置,设置当前IPR窗口的渲染分辨率。
- 第四为Zoom(缩放)设置,等比例缩放当前渲染画布,注意这里是缩放画布,不是缩放分辨率。
- 第五个图标,开关显示过滤。
- 第六个图标,看上去像一个网格球体,这是调试模式的开关,需要和IPR渲染菜单下的调试选项配合使用。
- 第七个图标,隔离选中灯光/对象/着色器,不显示选中的对象。
- 第八个图标,一个矩形样子,这个是设置区域渲染的开始,开启后,在IPR窗口就会出现一个区域,只会渲染区域内的部分(按住Shift键在IPR窗口中拖拽可快速设置渲染区域)。
- 第九个图标,开启运动模糊
- 第十为Display(显示),这里是设置当前IPR窗口中显示的通道,默认只有Beauty和Alpha通道,如果设置的AOV(多通道的话),这里就会有多个选项。
- 第十一为Camera(摄像机),这里设置当前IPR窗口是用哪一个摄像机视图渲染,默认为激活摄像机。
- 最后一个图标像一个相机,这个图标是建立快照,我们可以在IPR渲染后,点击这个图标建立快照到图标查看器,可以前后对比渲染效果。
IPR状态栏

最下方有一条状态显示条,这里是显示当前IPR渲染窗口中的渲染时间,渲染采样,分辨率,及RGB信息(如果勾选显示RGB的话)
高级功能
Post、Display、Pixel
通过点击右侧的功能按钮可以显示对应窗口Post、Display、Pixel——后期、显示、像素。
Post后期:可用来添加各类后期参数,如添加辉光,亮度、投影、高光等等。

Display显示:主要是用来调整色彩平衡的

- Pixel像素:主要是可以查看对应预览窗内,不同坐标像素上的信息。

好了以上就是IPR窗口的详细介绍。
- 感谢你赐予我前进的力量
赞赏者名单
因为你们的支持让我意识到写文章的价值🙏
本文是原创文章,采用 CC BY-NC-SA 4.0 协议,完整转载请注明来自 Nanbowan!
评论
匿名评论
隐私政策
✅ 你无需删除空行,直接评论以获取最佳展示效果